Struggling with Excel numbers? You’re not the only one. Excel dashboards help make sense of those figures, giving you a clear view of what matters. Follow this guide to create an impressive dashboard on Myexcelonline Academy.
Let’s dive in.
This tutorial will walk you through each step to craft your own eye-catching dashboard. From data management and analysis to visualization and presentation, learn how to organize, analyze, and display your data effectively.
You’ll build skills in chart and graph construction for visual representation, master spreadsheet techniques for better data handling, and design a dashboard that makes reporting simple yet powerful.
With these instructions, constructing an outstanding Excel dashboard becomes straightforward. Start now to transform complex data into understandable insights.
What is an Excel Dashboard?
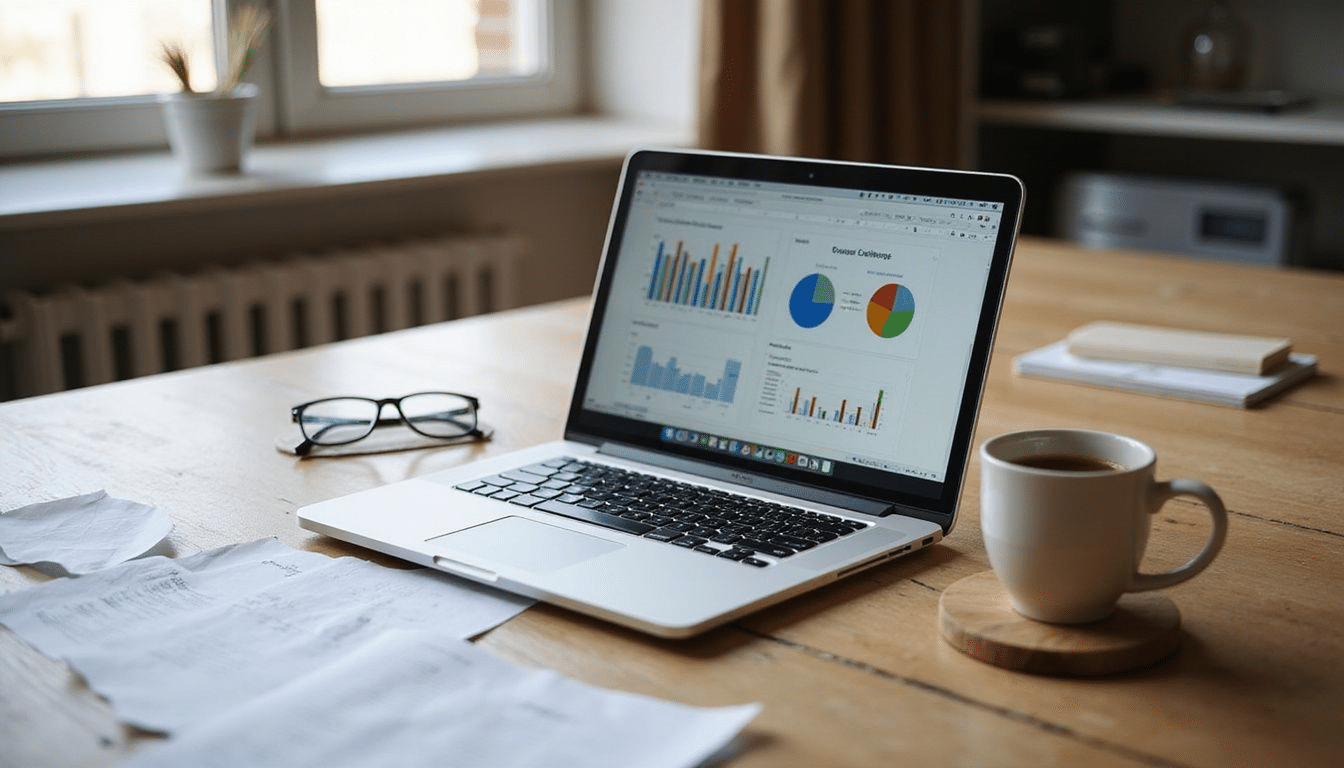
An Excel Dashboard combines charts, graphs, and visual elements to display important data in one location. It’s like a car’s control panel but for spreadsheet data. This tool allows you to view the entire picture quickly without sifting through many data sheets.
You can monitor key performance indicators (KPIs), metrics, and other crucial data points for business or personal projects.
Creating an Excel Dashboard helps simplify complicated information. These dashboards are ideal for reporting, analyzing, and presenting data clearly and effectively. They make your data easily understandable at a glance.
Using dashboards transforms how you handle information.
By crafting an Excel Dashboard, you generate a cohesive space where every piece of complex data becomes part of a larger story told through visuals—a narrative crafted from numbers that speaks directly to your needs whether for professional analysis or project management.
Benefits of Using Excel Dashboards
With a coffee in one hand and an Excel dashboard in the other, you make data easy to understand. Dashboards simplify complex data into clear visuals.
Simplifies data visualization
Excel dashboards simplify data visualization by transforming numbers into charts and graphs. This way, they make data easier to understand by presenting it as visual representations.
Everyone can grasp complex information quickly because Excel turns detailed figures into straightforward visuals. Charts and graphs display key trends and points clearly, making important details stand out instantly without needing deep data analysis skills.
Excel handles the conversion of raw numbers into meaningful visuals efficiently, catering to both experts and novices alike.
Enhances decision-making
Dashboards quickly show what’s effective and what isn’t by turning detailed data into simple charts and graphs. This clear visual representation helps avoid guesswork with numbers, offering a direct insight into the business’s performance.
They allow for quick decision-making based on accurate information. Dashboards also reduce meeting times, as key points are visible at once, acting like a navigation tool for business success.
By displaying essential data through visualization techniques such as graphs and charts, dashboards simplify complex information for better strategy planning and analysis.
Saves time and effort
Excel dashboards save time and effort by gathering all your key data in one place. This means you don’t have to search through lots of data every day. Building these dashboards requires some work at the start, but they quickly pay off by saving hours later on.
Instead of making many reports or charts, a well-made dashboard shows everything with just a quick look.
Preparing Your Data for the Dashboard
Before creating stunning Excel dashboards, organize your data. This prepares it for effective visualization on the dashboard.
– Organize data for better presentation.
– Simplify data management for dashboard design.
Organize data in tables
Putting your data into tables in Excel makes managing and analyzing it easier. Tables let you sort, filter, and format your data all at once. This prepares you for making charts and graphs.
Each column should have a clear header to identify the data inside. This is important for using formulas or pivot tables later. Think of columns like ingredients in a recipe; knowing each one helps with the process.
Also, ensure all your information fits in its assigned cell to avoid mix-ups. This step keeps your data organized for creating dashboards later on.
Clean and validate data
Before creating stunning Excel dashboards, clean and validate your data. This means removing any errors or unnecessary information from your spreadsheet. Look for and fix duplicates or incorrect entries to keep your dashboard accurate.
Validating data ensures that only the right information gets displayed on your dashboard. It checks if incoming data meets specific rules. For example, it prevents text from entering a column meant for numbers.
This step keeps your dashboard functioning correctly and looking great.
Step-by-Step Guide to Creating an Excel Dashboard
Proceed with our detailed instructions on developing an Excel dashboard, changing your information into a visually appealing illustration that’s simple to interpret yet rich in findings. Continue reading to become adept at constructing dashboards that not just communicate effectively but also demonstrate results.
Choose the right chart types
Picking the right chart types is like choosing the perfect outfit for an occasion. It can make your data stand out or fall flat. Here’s how to match your data with the right visuals:
- Line Charts: Ideal for showing trends over time. Use them when you want to track changes in one or more series of data points, like monthly sales figures.
- Bar Charts: Great for comparing quantities across different categories. They help when you’re looking at differences between groups, such as sales by different teams.
- Pie Charts: Best for displaying parts of a whole. When you need to show how different product categories contribute to total sales, pie charts are your go-to.
- Scatter Plots: Useful for spotting relationships between two variables. If you’re curious whether higher advertising spends correlate with increased sales, scatter plots can show this connection.
- Column Charts: Similar to bar charts but with a vertical twist. These are another way to compare quantities across categories but stand out when you want to emphasize variation within multiple series.
Choosing correctly can turn your dashboard from a snooze-fest into a decision-making powerhouse. Now let’s add some interactivity with Pivot Tables and Pivot Charts.
Use Pivot Tables and Pivot Charts
To create impressive Excel dashboards, use pivot tables and charts. They simplify data summary, analysis, visualization, and presentation.
Follow these steps:
- Begin with a pivot table by selecting your data range. Then go to the Insert tab and add a pivot table.
- For rows and columns, choose which fields you want to display by dragging them into place.
- Apply filters to focus on specific items or values in your pivot table.
- Add calculated fields for performing calculations directly within the pivot table.
- Insert a pivot chart by clicking the Pivot Chart button after selecting your pivot table.
- Select an appropriate chart type from options like bar, line, pie charts among others that best suit your data’s needs.
- Improve your chart’s appearance by changing colors, adjusting scales adding titles,and fine-tuning other settings for clearer visuals.
- Updateyourpivottable andchart regularly whenyourdata changes to maintain accuracy.
These steps enable you to design interactive dashboards that streamline trend analysis and decision-making processes.
Add slicers for interactivity
Slicers turn Excel dashboards interactive, allowing users to filter data with a click. Follow these steps to add them:
- Open the “Insert” tab.
- Select “Slicer” in the filters group.
- Pick the columns you want slicers for.
- Hit “OK” to place slicers on your dashboard.
- Move your slicers to spots where they’re easy to spot and use.
- Choose a style for your slicers under “Slicer Tools”.
- Connect your slicers to multiple PivotTables for joint filtering.
This method helps viewers find what they’re interested in by simply clicking.
Tips for Designing Stunning Dashboards
Crafting a dashboard that catches the eye and simplifies understanding is like cooking your favorite meal; it’s all about mixing the right ingredients. Keep it simple, consistent, and splash in some color for taste – voila! You’ve got yourself a masterpiece that speaks volumes without saying a word.
Focus on simplicity and clarity
To create stunning Excel dashboards, focus on simplicity and clarity. Use easy-to-read charts and graphs for quick understanding without confusion. Limit your color palette to a few complementary colors to avoid visual clutter.
Ensure consistent formatting across the dashboard. For example, if you use blue for boys and pink for girls in one chart, continue this scheme throughout to maintain visual flow and make data easily understandable at a glance.
Choose formats and colors wisely to improve presentation and readability of your Excel dashboards.
Use consistent formatting and colors
Using consistent colors and formats in Excel dashboards is crucial. It makes the dashboard easy to read and understand, similar to how a map simplifies navigation in a new city. By choosing three or four main colors for charts and graphs, viewers can quickly identify key information.
Consistency in text size and type also aids in locating essential details without effort. This approach ensures that whether someone glances at the data or examines it closely, they can easily access what they need.
Conclusion
Creating Excel dashboards is about simplifying complex information. By following these steps, you can make your own dashboards that are easy to understand. Keep it simple and clear, adding color for impact.
Experiment with charts and graphs to bring your data to life. An Excel dashboard turns data into a visual story you can master easily.







